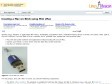May 2010
Instalando o Fedora em um pendrive | Fedora Brasil - Site oficial do Projeto Fedora Brasileiro
Create a DreamLinux USB Flash Drive from CD | USB Pen Drive Linux
April 2010
Bring the power of portable software to your USB flash drive - make it a U3 smart drive!
Bring the power of portable software to your USB flash drive - make it a U3 smart drive!
by 3 others
Bring the power of portable software to your USB flash drive - make it a U3 smart drive!
by 2 others (via)Ubuntu Full installation to an external USB Hard drive | USB Pen Drive Linux
(via)March 2010
liveusb-creator - Trac
(via)October 2009
Installation/FromUSBStick - Community Ubuntu Documentation
(via)June 2009