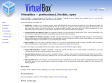2009
Solucionando Problemas com o Teclado Virtual do Banco do Brasil no Ubuntu | Linux para Todos
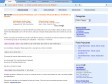
Linux para Todos
(via)2008
YouTube - How to Make a Linux Screencast
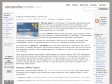
Instalando o VMware-player no Ubuntu 8.04
HOW-TO: Dreamweaver running on Ubuntu in 10 EASY Steps!
(via)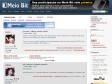
Eu amo a ultima versao Wubi. | Meio Bit
(via)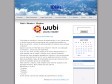
Wubi = Ubuntu Windows « iDi@s ideas
(via)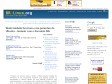
Wubi tambem funciona com parentes do Ubuntu - testado com o Kurumin NG
(via)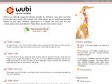
wubi-installer
2007
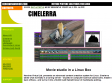
Heroine Virtual: Cinelerra
(via)Ubuntu 7.04 Beta | Ubuntu
(via)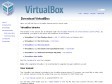
virtualbox downloads
by 2 others