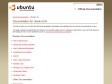2012
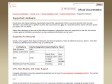
Supported Hardware
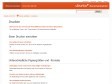
Printing Ubuntu
2010
LucidUpgrades/Kubuntu - Community Ubuntu Documentation
(via)2009
Installation/FromUSBStick - Community Ubuntu Documentation
(via)JavaInstallation - Community Ubuntu Documentation
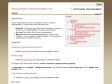
Java - Community Ubuntu Documentation
by 3 others (via)HowToMD5SUM - Community Ubuntu Documentation
Local Support through Local Community (aka LoCo) Teams | Ubuntu
Using The Terminal - Community Ubuntu Documentation
Ubuntu Server Guide
Community Documentation - Community Ubuntu Documentation
Image Writer project files
(via)
Installation/FromImgFiles - Community Ubuntu Documentation
(via)HOWTO Lexmark Printers - Gentoo Linux Wiki
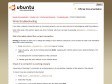
Wired troubleshooting
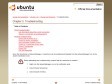
Chapter 5. Troubleshooting
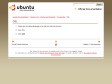
DSL
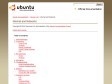
Internet and Networks