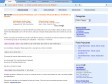May 2010
Tutorial Multimedia - Ubuntu Lucid Lynx 10.04 | Linux para Todos
Tutorial Multimedia - Ubuntu Karmic Koala 9.10 | Linux para Todos
(via)October 2009
Particionamento manual no Ubuntu | Linux para Todos
Solucionando Problemas com o Teclado Virtual do Banco do Brasil no Ubuntu | Linux para Todos