April 2007
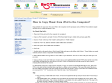
How to Copy Music from iPod to the Computer
Many methods of copy music from your iPod to the computer involve programs such as PodUtil. This method is simple and there are no outside programs to use.
See Step-to-Step Guide:
1. Plug your iPod in and wait for the computer to recognize it.
2. Open up 'My Computer' and under 'Devices With Removable Storage', double click and open apple iPod.
3. Click on 'Tools' at the top of the window and drag down to 'Folder Options'.
4. Under the 'View' tab, find the subfolder called 'Hidden files and folders'.
5. Select the option 'Show hidden files and folders'.
6. Click 'OK'.
7. Double click on the newly shown 'iPod_Control' folder and open up the folder called 'Music'. These folders are named randomly and your music is impossible to find individually.
8. Select all the folders and copy them to a new folder on your hard drive. You are now done with your iPod. Eject it if you wish.
9. Open up iTunes. In the new folder you created, open up each individual folder labeled 'F##' select all the music files in the folder and drag them into your library in iTunes. iTunes will already have the tags stored for these songs so renaming them should not be an issue.
10. Alternatively, Press F3 to enter search, and enter "*.mp3" (no quotes) to find all the MP3 files at once, then press CTRL+A to select all the found files then copy them to a folder on your computer. This way all the music files are in the same folder which makes it far more simple to import them into iTunes. (If any of your files are in MPEG4 format, you can search for "*.m*" to generate a list of all your songs.) (see Warning below)
Tips
* You can't drag a whole folder into iTunes. It will not recognize the file tags and you will not know which song is which.
* The detailed folder view in Windows XP will read the tags off of the mp3s and display the proper Artist, Title, and Album information. The columns should show up by default, but can be added if they do not. This may work for other versions of Windows (someone please verify).
* FYI: One more thing to note, If you have bought songs from itunes and the computer you are storing the songs on is not the computer you have purchased the songs from they will be copied but may not be played because of AAC format. This format is protected and may not be played on and other computer unless purchasing a licence which is the same price as the song in the first place
Warnings
If you follow the step #10, to copy all the songs at once, you may run into trouble if multiple songs in different 'F##' folders have been given the same random name. For example, you may have several different songs given the same name '01Track01.m4a'. When you try to copy them all to the same new folder on your computer, you will either not get all the songs from your iPod, or you will have to manually copy over all the duplicate named ones into separate folders, which is very time-consuming. It may turn out to be faster to use the first method above (copying each F## folder to iTunes separately).
Related Software
* iPod Access for Windows - transfering songs from your iPod to your Windows PC.
* iPod Access (Mac OS X) - application for copying songs from your iPod back to your Mac computer.
* Virtual iPod - Quickly transfer your music from your iPod to your hard disk for safe keeping, with award winning Virtual iPod.
* iPodSync - keep your Microsoft Outlook calendar. contact, tasks, notes and email synchronized between your PC and your iPod.
* iPod 2 iPod - allows you to transfer your music and video between them.
http://www.bestshareware.net/howto/how-to-copy-music-from-ipod-to-computer.htm
July 2006
1
(2 marks)

