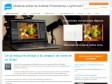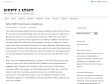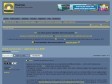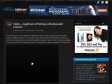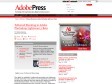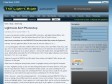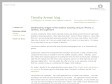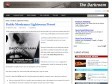2011
2010
2009

PRESETS AND ADOBE CAMERA RAW (ACR) – A MATCH MADE IN HEAVEN | x=blog stay informed
(via)Presets for ACR are not new, however the free presets available for ACR are both less numerous and less diverse than those created for Lightroom. One way to leverage Lightroom presets in ACR is to copy every setting by hand over to ACR and save the preset, however this is extremely time consuming, and introduces more opportunity for human error.
The following is a procedure that streamlines the conversion process using the metadata power of Adobe’s DNG file format.

Exposure Fusion: What is it? How does it Compare to HDR? How Do I Do It?
(via)Exposure Fusion Software
At this stage Exposure Fusion is still in its infancy, so there’s only a handful of programs to choose from.
Enfuse is the primary tool for Exposure Fusion at the moment, and although it is a command line utility, there are ‘‘droplets’‘ (batch files) available that you can drag and drop a series of images onto to create a fused image.
Ingemar Bergmark has produced a GUI for it, not surprisingly called EnfuseGui, which can be a little easier if you aren’t too keen on command lines. If you’ve got Lightroom then one of the more convenient ways is to use the plugin. It still uses the command line utility in the background (you have to tell it where your enfuse.exe is), but the process looks more refined. However, the plugin is donation-ware so its limited to 500px final images until you donate to get the full version. There is currently no plugin for Photoshop. If you’re into photo stitching then PTgui and Hugin may be of interest to you. These programs utilise Exposure Fusion by stitching and fusing bracketed sequences together, with some pretty nice results.
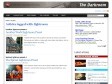
Lightroom | The Darkroom
Another World Lightroom Preset
A slightly HDR-esque set of Lightroom presets to enhance your photos.
The presets work better on images with many details and textures, also be aware that the effect is very strong,…
The Sprawl Lightroom Preset
I love cyberpunk. Since I was a kid I’ve always wanted one of those brain implants to connect to the cyberspace (if I think about it right now.. jeez, having…
Nocturnus Lightroom Preset
I usually take photos in low light conditions, especially at night. And the places I like the most are usually very dark streets, with just a small light lighting up…
Cinematic Lightroom Preset
In this Kit you’ll find 4 different presets I’m using often as a starting point to process my pictures with a “cinematic” look.
Cinema 1 - High contrast, rich black, low…
Daido Moriyama Lightroom Preset
2007
Flickr: Discussing Split Toning in Adobe Lightroom
In a nut shell it works like this, at least with B&W this is what I have found to work good for me :-)
1.)Make the image B&W using the Greyscale Mixer, curves and all other tools to get the image just how you want it from a tonality standpoint
2.)Move down to the split toning section. It has 3 sections the top one is for Hightlights and has two sliders, the bottom one is for shadows and has two sliders, and the middle slider sets the midway point between what is a higlight and what is a shadow
3.)Starting with the highlights slide the saturation slider all the way to the right. This will give you a great idea as to what color tint the highlights will get. Then slide the top slider until you get to the color you want. In my sample image I set the tint to 42. Then slide the saturation level all the way down
4.)Move down to the shadows and do the same thing. I set the color for 38
5.)Play with the saturation sliders until you get the effect you want. The more saturation the more tint the image will get
6.)Finally slide the middle slider to tell lightroom where to make the shift between highlights and shadows
************************************************************8
When you get a tint scheme you like save it as a preset. Remember however to uncheck everything but "Split Toning"
Save different saturation levels for each tint setting you like.
In this example I posted I call it my Sepia Tones and I saved the follwing settings. For all of these I set Highlights for 42 and shadows for 38 and then set both saturations at the same numbers listed below
Warming Sepia 5
Light Sepia 11
Medium Sepia 28
Deep Sepia 40
Ultra Deep Sepia 70
by saving them as presets it makes it very easy to cycle through them. Of course every image is different and these are just meant to get you in the ball park. You will also need to adjust the midpoint for each image.
The above is great for a Traditional Sepia Tone. If you want more of a selenium tone set the Highlights for 34 and the Shadows for 237. This will give you warm highlights and cool shadows

O'Reilly Digital Media Blog
lightroom xmp files
1
(17 marks)